刚刚教了大家大白菜U盘启动盘制作工具怎么安装win10系统 大白菜u盘安装win10系统图文教程,现在小编继续为大家介绍使用老毛桃u盘安装win10系统,其实老毛桃U盘安系统的方法很简单,下面就跟小编一起学习吧
老毛桃u盘安装win10系统图文教程:
1.先使用老毛桃U盘启动制作工具制作完U盘启动。
2.电脑重启,部分电脑的BIOS的快捷键可能不一样,记得好像选择启动盘,直接是F12的!直接选择从U盘启动就可以了,然后就会出现如下的界面了。
3.进入Win PE系统以后点击桌面上的【Win系统安装】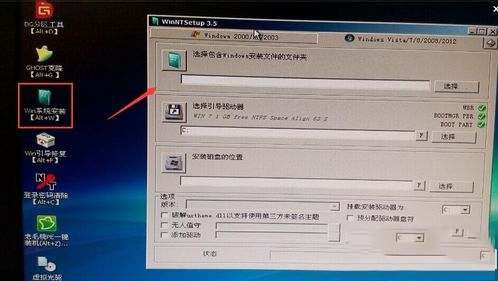
4.选择包含Windows安装文件的文件夹
一般会是在ISO文件的主目录下面选择:/sources/install.wim 这个文件。
安装磁盘的位置,我是安装在C盘。
5.都准备好了吗?这些都使用默认的就可以了。最后点击【确定】,然后后面就会自动复制系统所需要的文件。复制完成以后重启电脑进入系统安装的操作。
6.区域和语言如果你是中国人使用默认的就可以了。这些相关的信息以后还是可以改的。
7.在这个界面下会提示你输入密钥。官方给出的密钥在这里是不可以使用的。所以你需要跳过它,把系统安装好了再激活就可以了。
8.同意它的许可协议。【我接受】,建议使用快速设置。如果你对系统的要求比较高也可以使用自定义来完设置安装的组件。
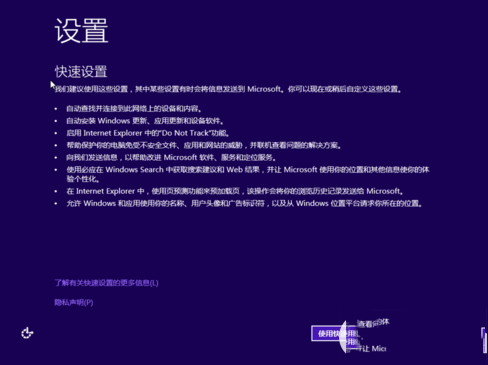
9.由于安装的那台电脑没有联网,所以无法登陆微软的网络账户,点击【创建本地账户】然后再输入用户名和密码,再输入一个提示最后点击【完成】
11.系统是安装好了那要怎么样激活呢?方法请看:怎么激活win10?win10激活图文教程



