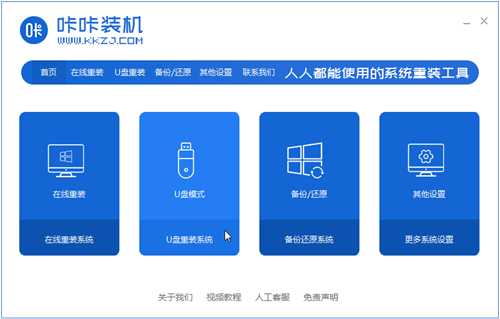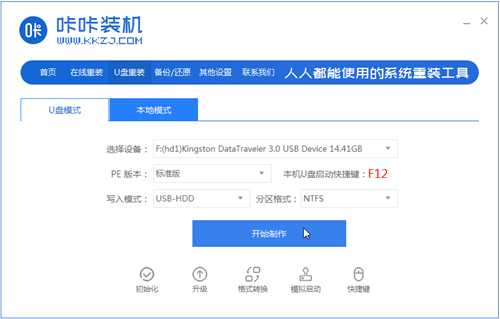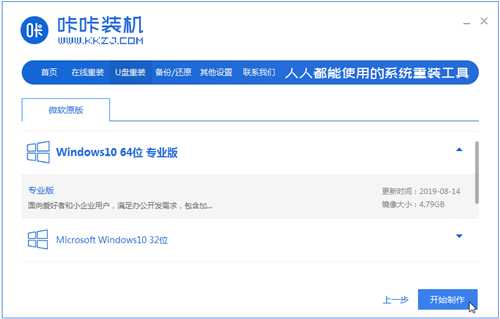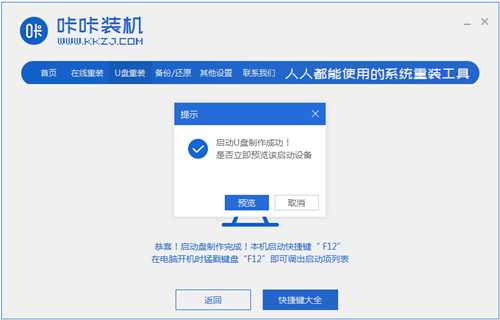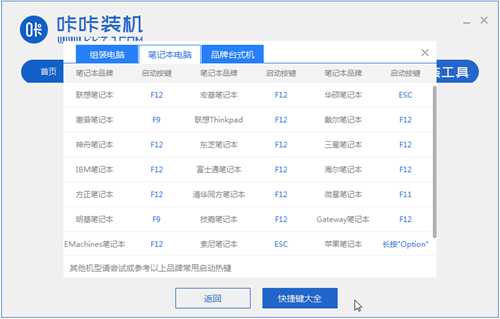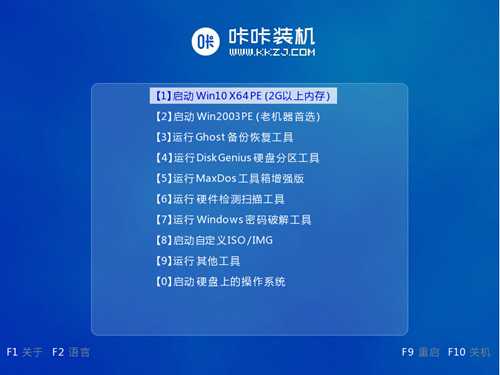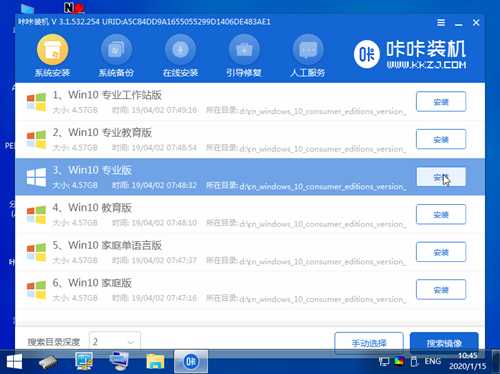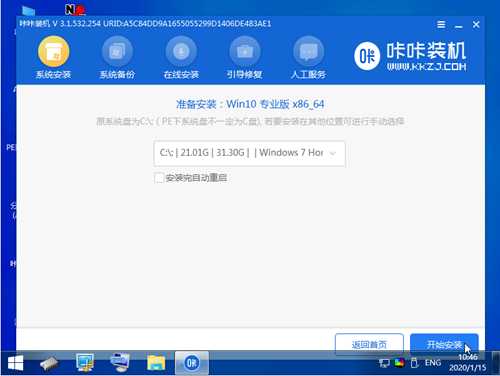U盘是日常办公最常用的移动存储工具,很多用户都会用U盘给电脑重装系统,华硕电脑性能优秀,但是也免不了需要重装系统,华硕也可以用U盘重装系统,只需要制作启动U盘,就可以重装系统啦,下面我们就来看看华硕笔记本重装系统的教程。
工具/原料:
系统版本:windows10系统
品牌型号:华硕天选3
软件版本:咔咔装机一键重装系统+1个8g以上的空白u盘
方法/步骤:
制作u盘启动盘重装win10系统:
1、在可用的电脑上下载安装咔咔装机一键重装系统软件,并将u盘插入电脑。选择“U盘模式”进入。
2、这样咔咔装机会检测到我们刚刚的U盘,点击“开始制作”下一步。
3、选择需要安装的系统,点击“开始制作”。
4、等待软件给出提示“启动u盘制作成功”后,我们重启电脑。
5、确认好电脑的启动快捷键是哪个后,直接将u盘拔出来插入到需要安装win10的电脑。
6、选择第一个,然后回去进入。
7、点击win10系统进行安装。
8、将目标分区改为“磁盘C”,点击“开始安装”。
9、安装完重启后就是我们的全新系统啦。
总结:
以上就是华硕笔记本重装系统的详细教程啦,希望能帮助到大家。